Bu konumuzda Rufus kullanımı resimli anlatımı ile Rufus nasıl kullanılır ? USB Windows kurulum nasıl hazırlanır ? öğrenebilirsiniz. Rufus kullanımı ile Windows USB kurulum sürücüsü nasıl oluşturulur ve Rufus’un kullanımı görsel ve video şeklinde bu konuzmada sizlere aktarmaya çalışacağız.Böylece Windows format USB’nin nasıl oluşturulduğunu kolay bir şekilde anlayabilirsiniz. Teknolojinin ilerlemesiyle, geleneksel CD format işlemleri eskimeye başladı. Bunun yerine bir bilgisayara Windows ISO dosyasını indirerek kendi kurulum aracını oluşturma olanağı popüler hale geldi. Bu yöntemle, herhangi bir format işlemleri kolayca tamamlanabilir. Bu yazıda, Rufus kullanarak Windows kurulum USB’si nasıl hazırlanacağını adım adım görebilirsiniz.
Rufus kullanarak Windows kurulum usb’si hazırlama
Rufus bir ISO dosyasından Windows kurulum USB sürücüsü oluşturmak için kullanabileceğiniz ücretsiz ve açık kaynaklı bir araçtır. Bu hafif ve kullanımı kolay bir araç sizin Windows USB sürücünüzü hızlı ve verimli bir şekilde hazırlamanıza yardımcı olabilir.
Başlamadan önce bu uyarıyı mutlaka okuyunuz ! Windows kurulum usb'si olarak ayarlacağınız usb disk ya boş bir disk olsun ya da içerisindeki verileri mutlaka yedekleyin. Çünkü bu işlem sırasında disk formatlanacak ve içerisinde sadece Windows boot olacak şekilde kalacaktır.
İşte Rufus ile Windows USB sürücüsünü nasıl hazırlayacağınıza dair adımlar:
Toplam Zaman 15 dakika
Rufus aracını bilgisayarınıza indirin

İlk olarak, Rufus’u indirin ve bilgisayarınıza kurun. Rufus’un resmi web sitesinden indirebilirsiniz.
Rufus resmi sitesi indirme linki : https://github.com/pbatard/rufus/releases/download/v3.21/rufus-3.21.exe
Rufus aracını açın ve başlayalım
Rufus’u açın ve USB sürücünüzü seçin. USB sürücünüzün bağlantı noktasına taktıktan sonra, Rufus otomatik olarak tanıyacaktır.
Windows ISO dosyamızı Rufus aracına gösterelim
“Boot selection” sekmesinde, “Select” butonuna tıklayın ve indirmiş olduğunuz Windows 10 ISO dosyasını seçin. ISO dosyasının yerini bilmiyorsanız, Microsoft’un resmi web sitesinden indirebilirsiniz.
Rufus aracında gerekli düzenlemeleri yapalım
“Partition scheme” sekmesinde, “MBR” seçeneğini seçin ve “File system” sekmesinde “FAT32” seçeneğini seçin. Bu seçenekler USB sürücünüzün kurulum sistemi olarak kullanabileceği şekilde ayarlayacaktır.
Start butonuna basarak Windows kurulum USB mizi hazırlamaya başlayalım
“Start” butonuna tıklayın ve Rufus, USB sürücünüzü formatlamaya başlayacaktır. Bu işlem biraz zaman alabilir, lütfen sabırlı olun.
İşlem bittikten sonra Windows kurulum USB’si hazır
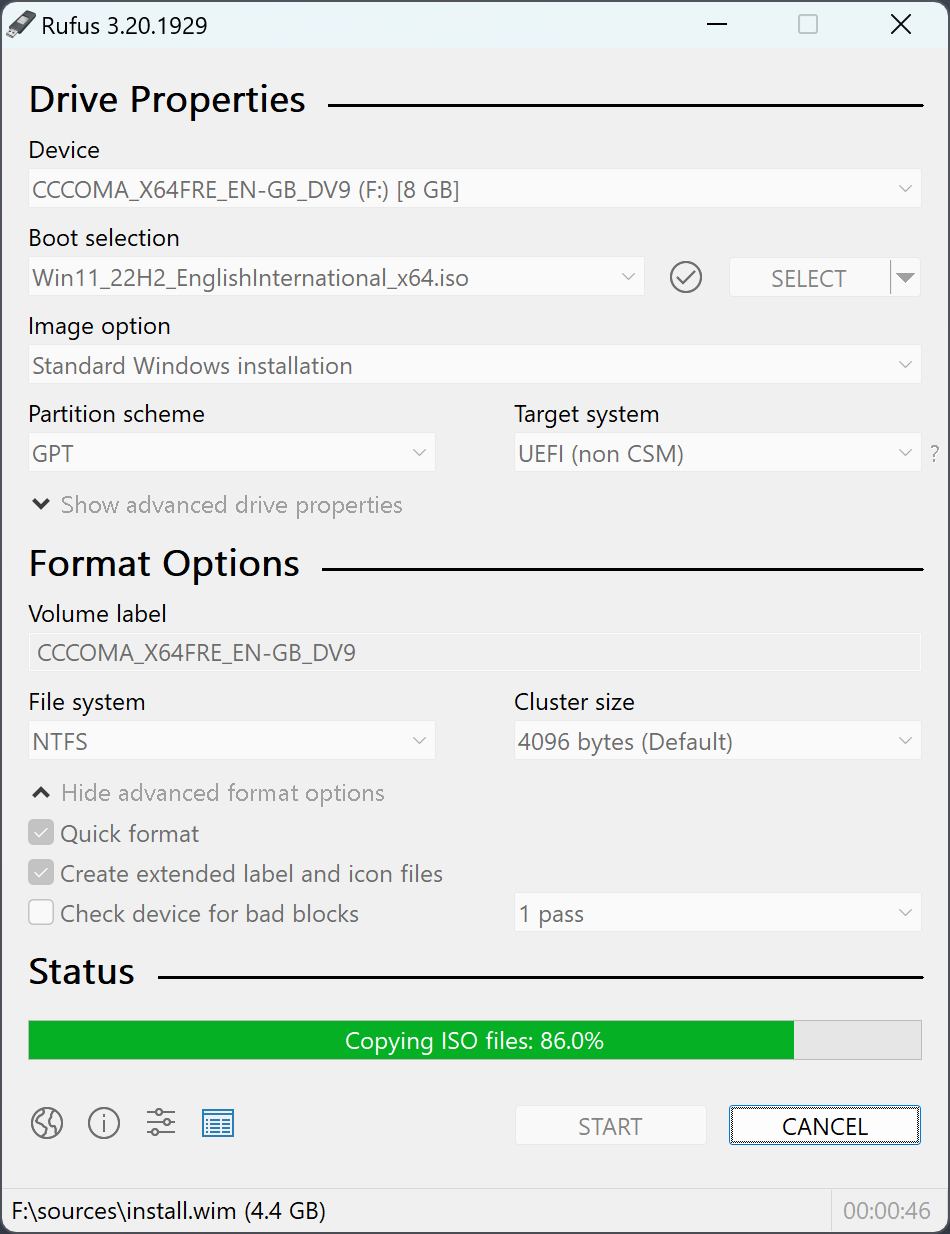
Formatlamayı tamamladıktan sonra, USB sürücünüz Windows kurulum sürücüsü haline gelecektir ve bilgisayarınızı bu USB sürücüyle yeniden başlatarak Windows kurulum işlemini gerçekleştirebilirsiniz.
Bu içeriğimizde Windows kurulum usb’si hazırlamak için Rufus kullanımını resimli bir şekilde anlattık. Tek bir resim olduğuna bakmayın zaten sizde görmüşsünüzdür ki program zaten tek resimle kolay bir şekilde anlatılabilir. Ama ben yinede sizler için aşağıda bir adet video bırakıyorum. Bu videoda sizin işinize yarayabilir.
En faydalı ücretsiz programlar başlıklı yazımızıda okuyabilirsiniz.
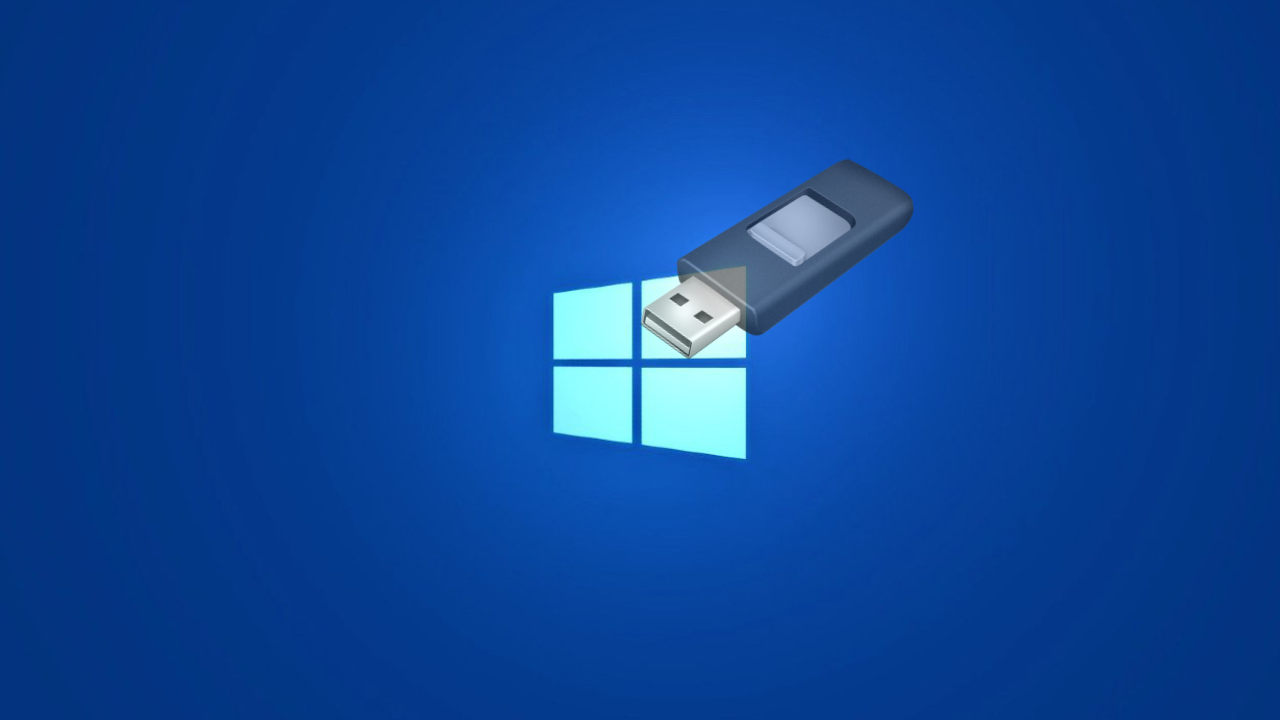
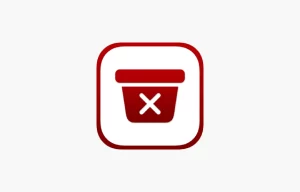
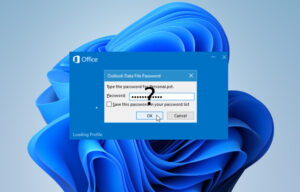
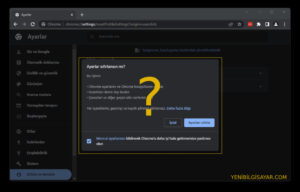
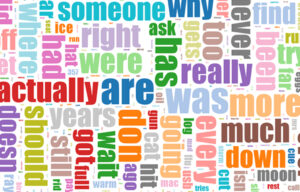

İlk yorum yapan siz olun